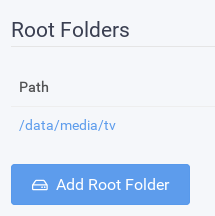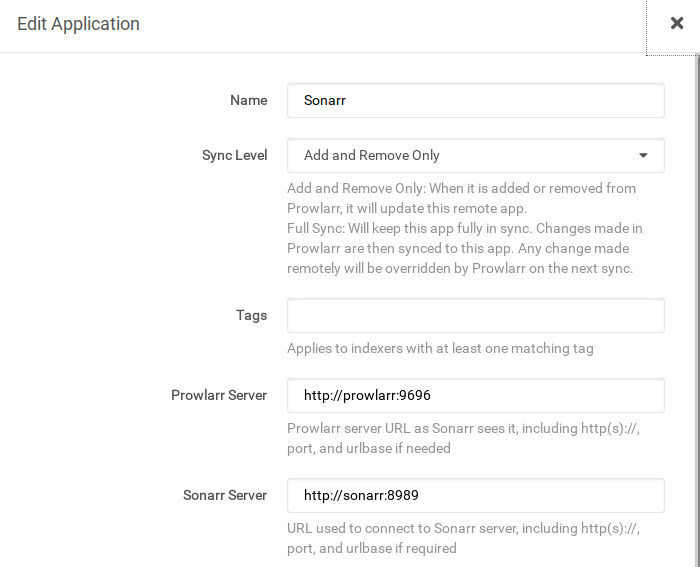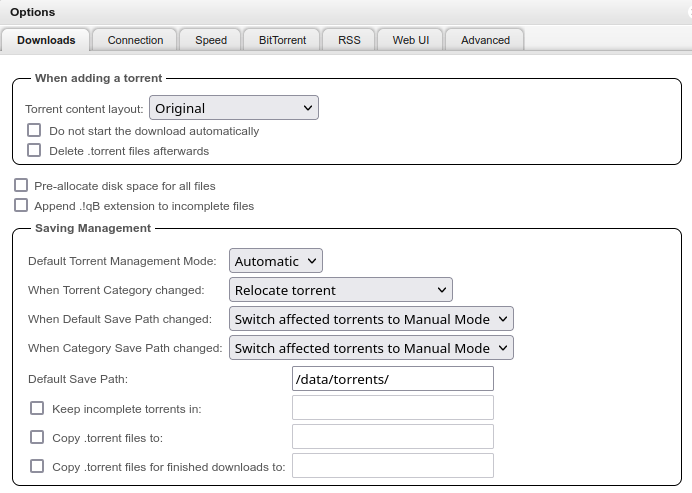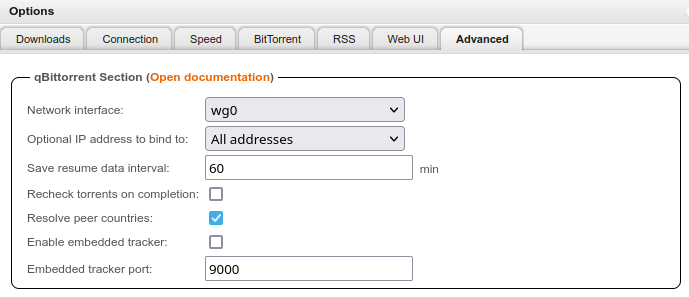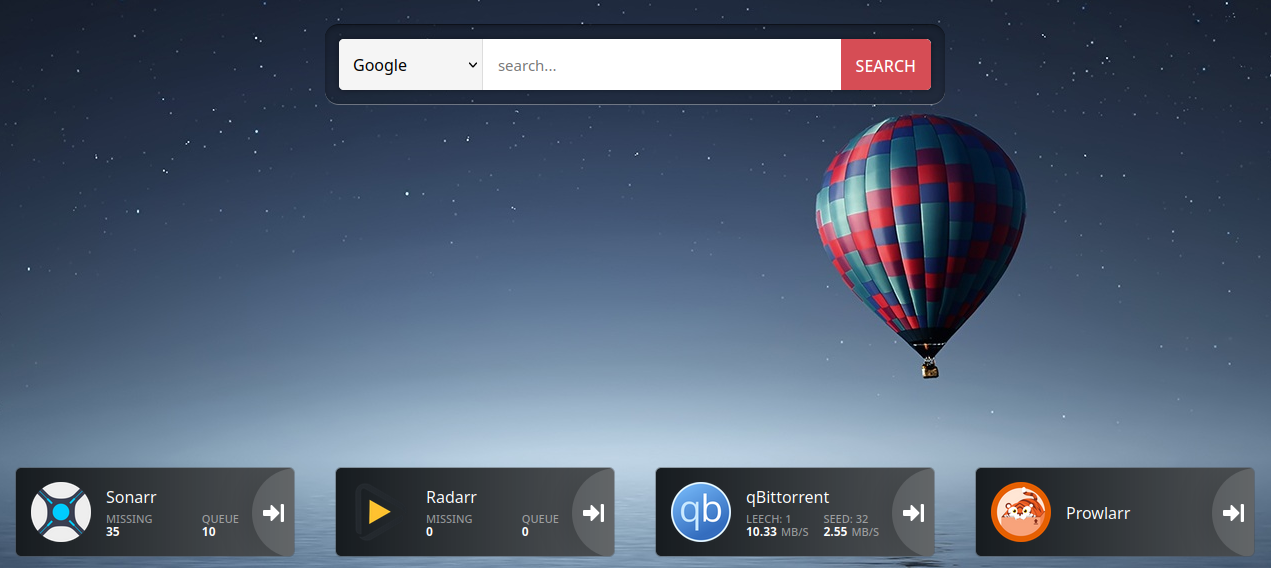6.8 KiB
Configuration
Environment Variables
cp .env.example .env
then fill the .env file with your variables:
USER_ID: ID of the user to use in Docker containers, defaults to1000GROUP_ID: ID of the user group to use in Docker containers, defaults to1000TIMEZONE: for the containers, defaults toAmerica/New_YorkDATA_ROOT: host location of the data files, defaults to/mnt/dataDOWNLOAD_ROOT: host download location for qBittorrent, should be a subfolder ofDATA_ROOT, defaults to/mnt/data/torrentsPIA_LOCATION: servers to use for PIA, defaults toca, ie Montreal, Canada with port forwarding supportPIA_USER: PIA usernamePIA_PASS: PIA passwordPIA_LOCAL_NETWORK: PIA local network
PIA Wireguard VPN
I chose PIA since it supports Wireguard and port forwarding, but you could use other providers:
- OpenVPN: linuxserver/openvpn-as
- Wireguard: linuxserver/wireguard
- NordVPN + OpenVPN: bubuntux/nordvpn
- NordVPN + Wireguard (NordLynx): bubuntux/nordlynx
For PIA + Wireguard, fill .env and fill it with your PIA credentials.
The location of the server it will connect to is set by LOC=ca, defaulting to Montreal - Canada.
Sonarr & Radarr
File Structure
Sonarr and Radarr must be configured to support hardlinks, to allow instant moves and prevent using twice the storage (Bittorrent downloads and final file). The trick is to use a single volume shared by the Bittorrent client and the *arrs. Subfolders are used to separate the TV shows from the movies.
The configuration is well explained by this guide.
In summary, the final structure of the shared volume will be as follows:
data
├── torrents = shared folder qBittorrent downloads
│ ├── movies = movies downloads tagged by Radarr
│ └── tv = movies downloads tagged by Sonarr
└── media = shared folder for Sonarr and Radarr files
├── movies = Radarr
└── tv = Sonarr
Go to Settings > Management.
In Sonarr, set the Root folder to /data/media/tv.
In Radar, set the Root folder to /data/media/movies.
Download Client
Then qBittorrent can be configured at Settings > Download Clients. Because all the networking for qBittorrent takes
place in the VPN container, the hostname for qBittorrent is the hostname of the VPN container, ie vpn, and the port is 8080:
Prowlarr
The indexers are configured through Prowlarr. They synchronize automatically to Radarr and Sonarr.
Radarr and Sonarr may then be added via Settings > Apps. The Prowlarr server is http://prowlarr:9696/prowlarr, the Radarr server
is http://radarr:7878/radarr and Sonarr http://sonarr:8989/sonarr:
Their API keys can be found in Settings > Security > API Key.
qBittorrent
Set the default save path to /data/torrents in Settings:
Restrict the network interface to Wireguard:
The web UI login page can be disabled on for the local network in Settings > Web UI > Bypass authentication for clients
192.168.0.0/16
127.0.0.0/8
172.17.0.0/16
Jellyfin
To enable hardware transcoding, depending on your system, you may need to update the following block:
devices:
- /dev/dri/renderD128:/dev/dri/renderD128
- /dev/dri/card0:/dev/dri/card0
Generally, running Docker on Linux you will want to use VA-API, but the exact mount paths may differ depending on your hardware.
Heimdall
Applications can be added in Items > Add. The URLs should be the static IP, ie: http://192.168.0.10/ for Sonarr
for example.
Traefik and SSL Certificates
While you can use the private IP to access your NAS, how cool would it be for it to be accessible through a subdomain with a valid SSL certificate?
Traefik makes this trivial by using Let's Encrypt and one of its supported ACME challenge providers.
Let's assume we are using nas.domain.com as custom subdomain.
The idea is to create an A record pointing to the private IP of the NAS, 192.168.0.10 for example:
nas.domain.com. 1 IN A 192.168.0.10
The record will be publicly exposed but not resolve given this is a private IP.
Given the NAS is not accessible from the internet, we need to do a dnsChallenge. Here we will be using CloudFlare, but the mechanism will be the same for all DNS providers baring environment variable changes, see the Traefik documentation above and Lego's documentation.
Then, we need to fill the .env entries:
HOSTNAME: the subdomain used,nas.domain.comfor exampleLETS_ENCRYPT_EMAIL: e-mail address used to send expiration notificationsCLOUDFLARE_EMAIL: Account emailCLOUDFLARE_DNS_API_TOKEN: API token with DNS:Edit permissionCLOUDFLARE_ZONE_API_TOKEN: API token with Zone:Read permission
If you want to test your configuration first, use the Let's Encrypt staging server by uncommenting this:
#- --certificatesresolvers.myresolver.acme.caserver=https://acme-staging-v02.api.letsencrypt.org/directory
If it worked, you will see the staging certificate at https://nas.domain.com.
You may remove the ./letsencrypt/acme.json file and restart the services to issue the real certificate.
Accessing from the outside
If we want to make it reachable from outside the network without opening ports or exposing it to the internet, I found Tailscale to be a great solution: create a network, run the client on both the NAS and the device you are connecting from, and they will see each other.
In this case, the A record should point to the IP Tailscale assigned to the NAS, eg 100.xxx.xxx.xxx:
nas.domain.com. 1 IN A 100.xxx.xxx.xxx
See here for installation instructions.
However, this means you will always need to be connected to Tailscale to access your NAS, even locally.
This can be remedied by overriding the DNS entry for the NAS domain like 192.168.0.10 nas.domain.com
in your local DNS resolver such as Pi-Hole.
This way, when connected to the local network, the NAS is accessible directly from the private IP, and from the outside you need to connect to Tailscale first, then the NAS domain will be accessible.